Accessing the Microphone
To use your microphone during meetings, click OK after this prompt appears. If you click Don't Allow, you can still grant permissions in your device's System Preferences > Security & Privacy. Go to the Privacy tab, and in the Microphone section, enable Cisco Webex Meeting.
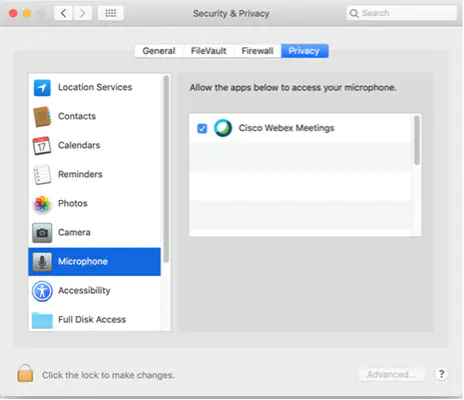
Accessing the Camera
To use your camera during meetings, click OK after the prompt appears.
If you click Don't Allow, you can still grant permissions in your device's System Preferences > Security & Privacy. Go to the Privacy tab, and in the Camera section, enable Cisco Webex Meeting.
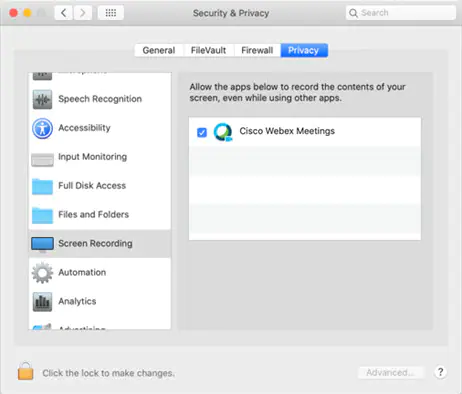
Accessing Screen Recording
To use screen recording and sharing during meetings, click OK after the prompt appears.
If you click Don't Allow on the desktop app, you can still grant permissions in your device's System Preferences > Security & Privacy. Go to the Privacy tab, and in the Screen Recording section, enable Cisco Webex Meeting.
If you click, Don't Allow on the web app, enable permissions for the web browser you're using.
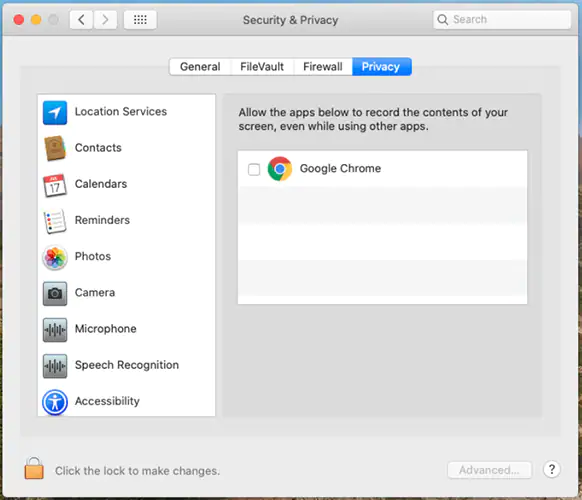
Sharing from a Third-Party App
To share content from third-party apps during meetings, click OK after the prompt appears.
If you click Don't Allow, you can still grant permissions in your device's System Preferences > Security & Privacy. Go to the Privacy tab, and in the Automation section, enable the apps under Cisco Webex Meeting.
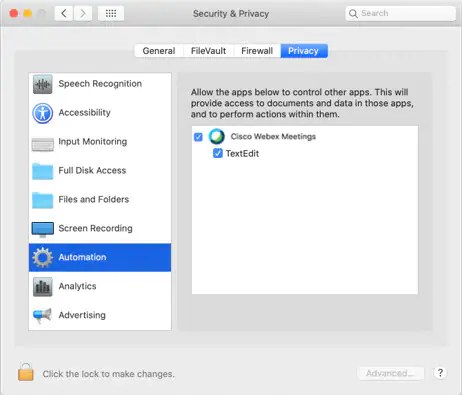
For more information, please visit the following sites: